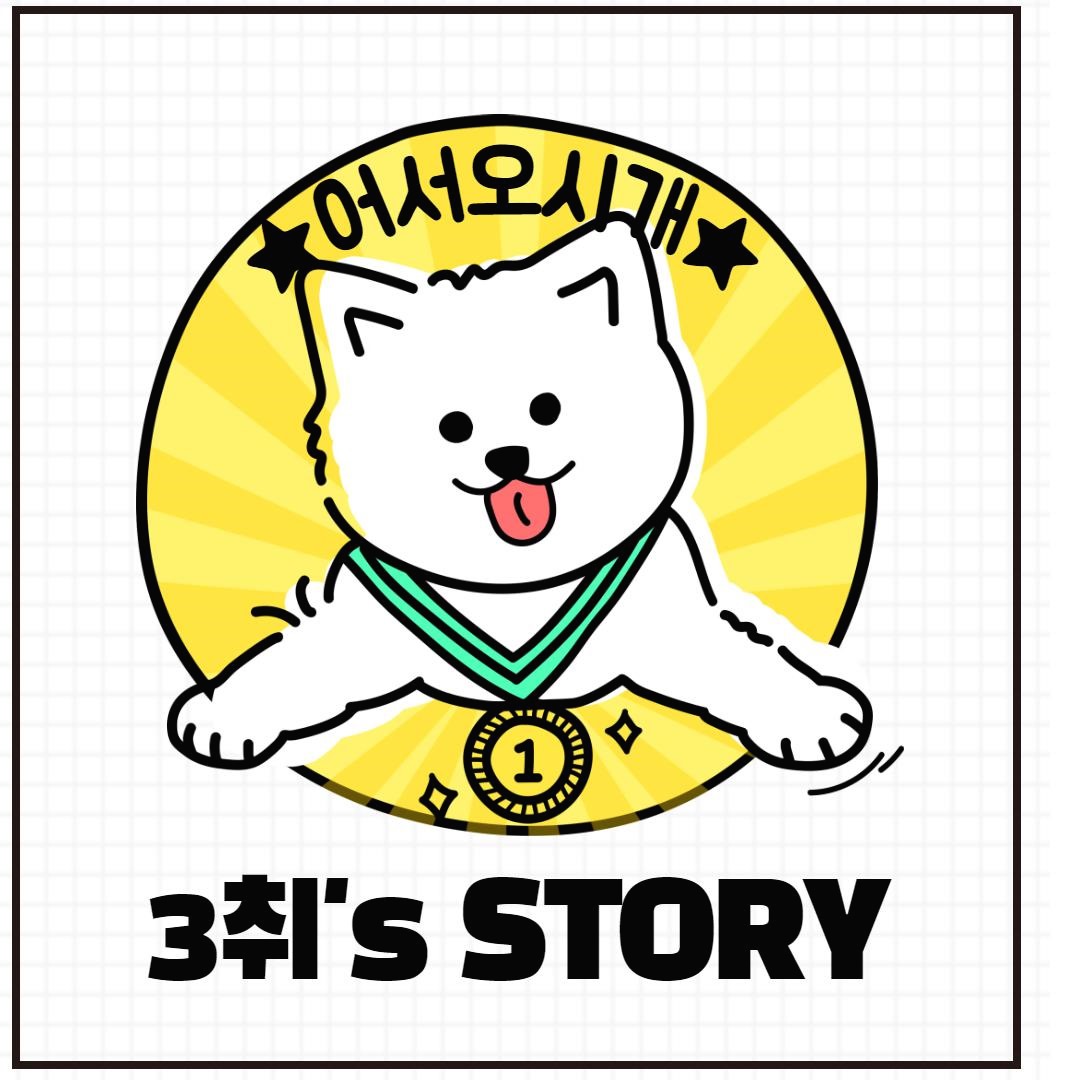안농 나는 삼취야~
컴퓨터 노트북 윈도우 파티션 나누기/D드라이브 만들기! 본문
반응형
SMALL
난 항상 완성된 컴퓨터만을 사용해왔기에
D드라이브도, C드라이브도 저절로 생기는 줄 알았다.
근데 아빠가 노트북 한번 봐보자며 만저보다가 이걸 대체 왜 안나눠 놨냐며 한소리..두소리... ㅜㅜ

(당황) (당황)
우쨔쓰까잉 ㅠㅠ 인터넷을 찾아보고 검색해보고 알아보고!
D드라이브를 직접 만들어 보았다!
생각보다 쉬우니 나처럼 그냥 윈도우 설치하신 분들은 차근차근 따라해보시길!!
라쓰기릿!!

1단계. 키보드의 [윈도우키 +R키] 눌러 실행창을 열어준다!
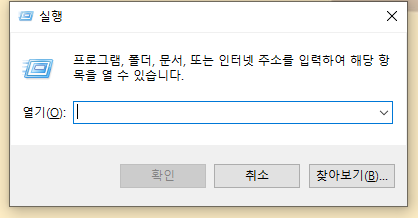
2단계. 실행창에 diskmgmt.msc 입력 후 확인 버튼 클릭!
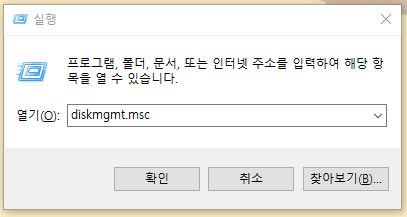
3단계. 디스크 관리 창이 뜨면 (C:) 드라이브 부분 마우스 오른쪽 클릭 후, 볼륨축소 클릭!
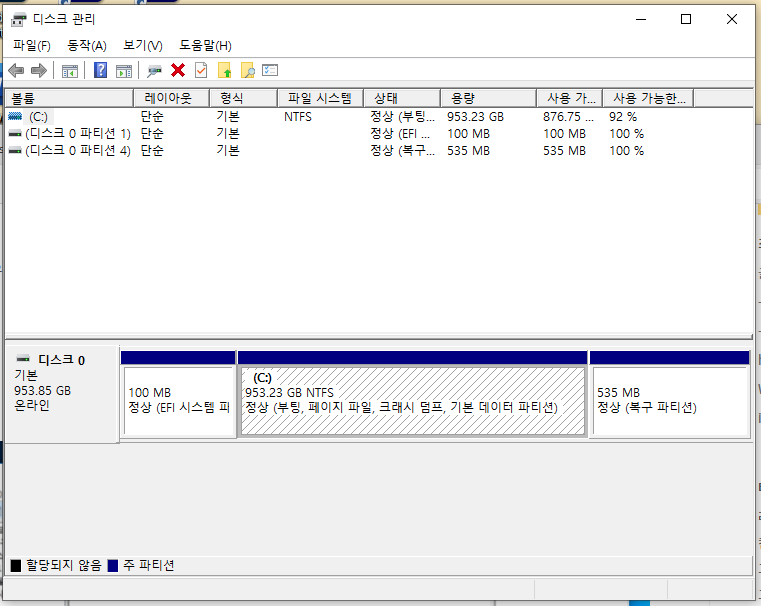
고럼 요로코롬 축소 공간 쿼리 중이라 하면서 잠시 기다려 달라고 한다.
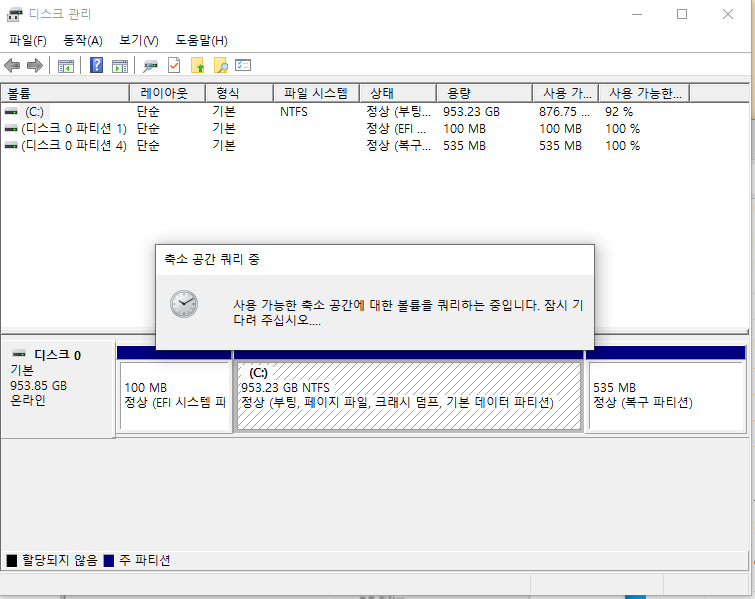
4단계. 축소 창이 나타나면 3번째 칸에 축소할 공간을 입력해 줘야 하는데 이것이 바로 D드라이브가 될 공간!
원하는 만큼 입력 후 하단의 축소 클릭!
1GB = 1000MB라고 한다. (이마저도 지금 안 나란놈 ㅎㅇ)
약 650기가를 D드라이브로 사용 할 예정이었기 때문에 650 X 1000 = 650000을 적어줬다 ㅎㅎ
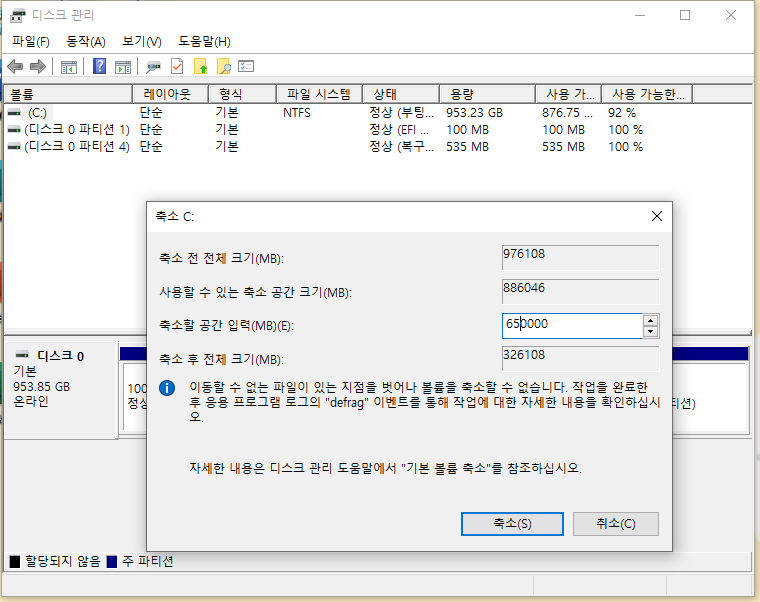
5단계. 볼륨 축소가 되면 아래와 같이 할당되지 않음 이라는 공간이 새로 생기게 된다.
할당되지 않음 부분 마우스 오른쪽 클릭 후, 새 단순 볼륨 클릭!
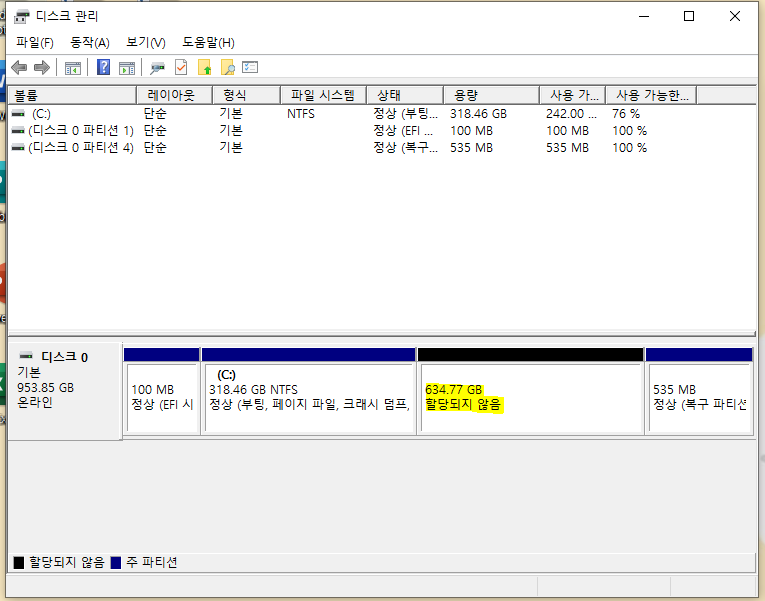
6단계. 짜란~~ 단순 볼륨 마법사 시작~~
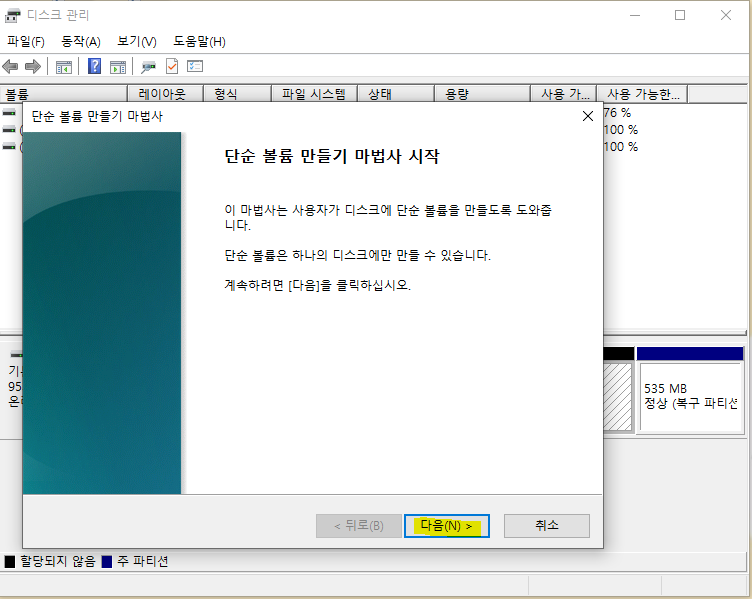
D드라이브로 설정된 크기 확인!
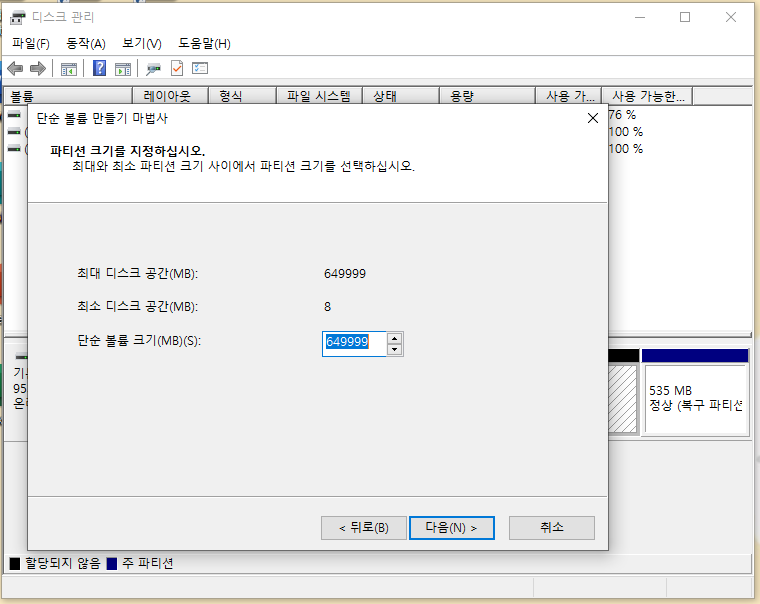
7단계. 드라이브 문자 할당은 A~Z까지 설정이 가능하다. 우린 D드라이브를 만들 것이기 때문에 D로 선택 후 다음!
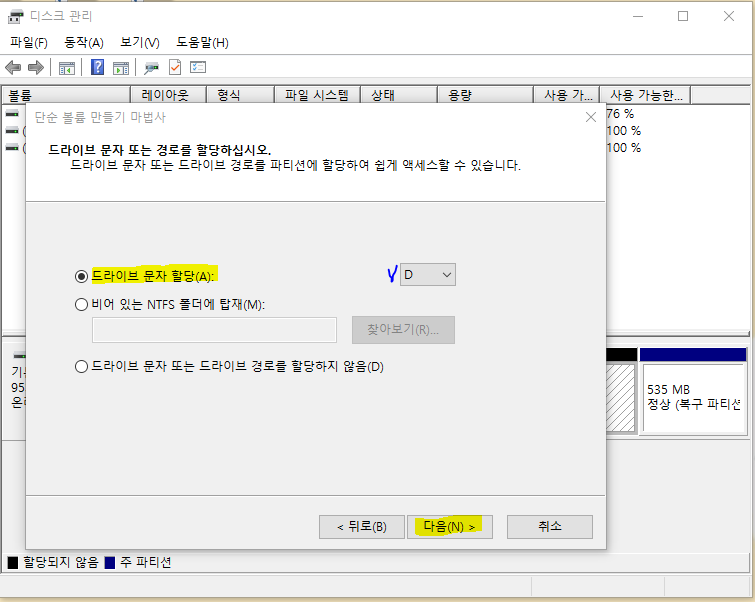
8단계. 기본으로 설정 후 다음 클릭
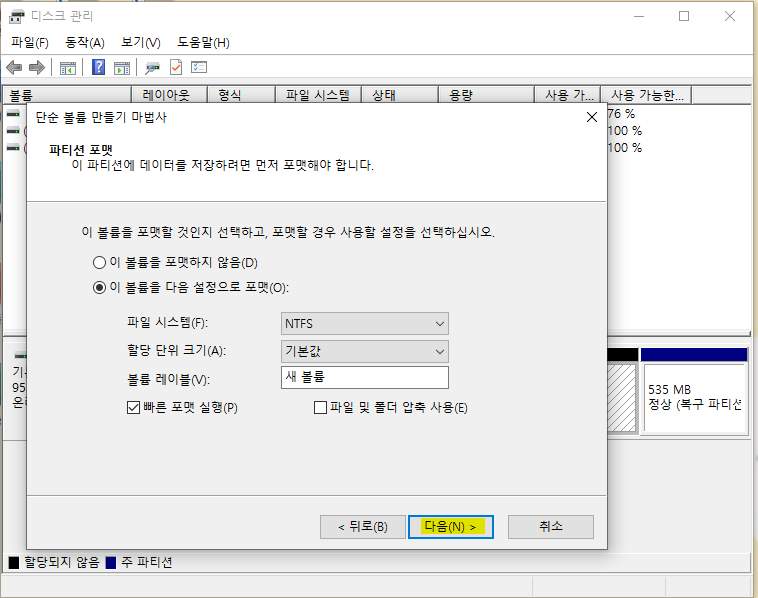
9단계. 단순 볼륨 마법사 완료 창이 나타나면 마침 누르기! 끝!


나이스~ 안될 줄 알았는데 ㅠㅠ
아빠가 아예 포멧하고 해야한다해서 겁먹었었는데 다행히도 만들었다 ㅜㅜ
증말 다행이여...ㅜㅜ
디스크 관리를 보면 밑에 새 볼륨 D드라이브가 생긴 걸 볼 수있다.
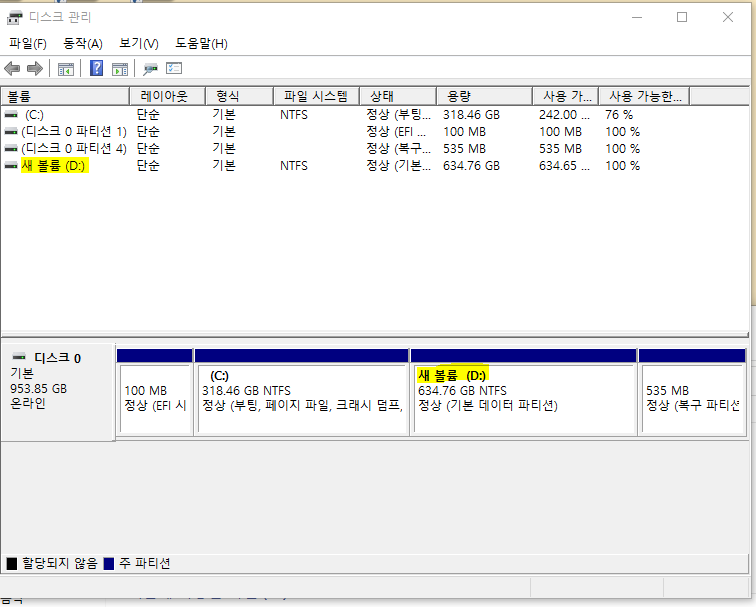
내 콤퓨타에도 보면 생긴 것을 확인이 가능!!
고럼 이렇게 다들 간편하게 설치 하시고, 안전하게 소듕한 파일 보관하시길!! ㅎㅎ
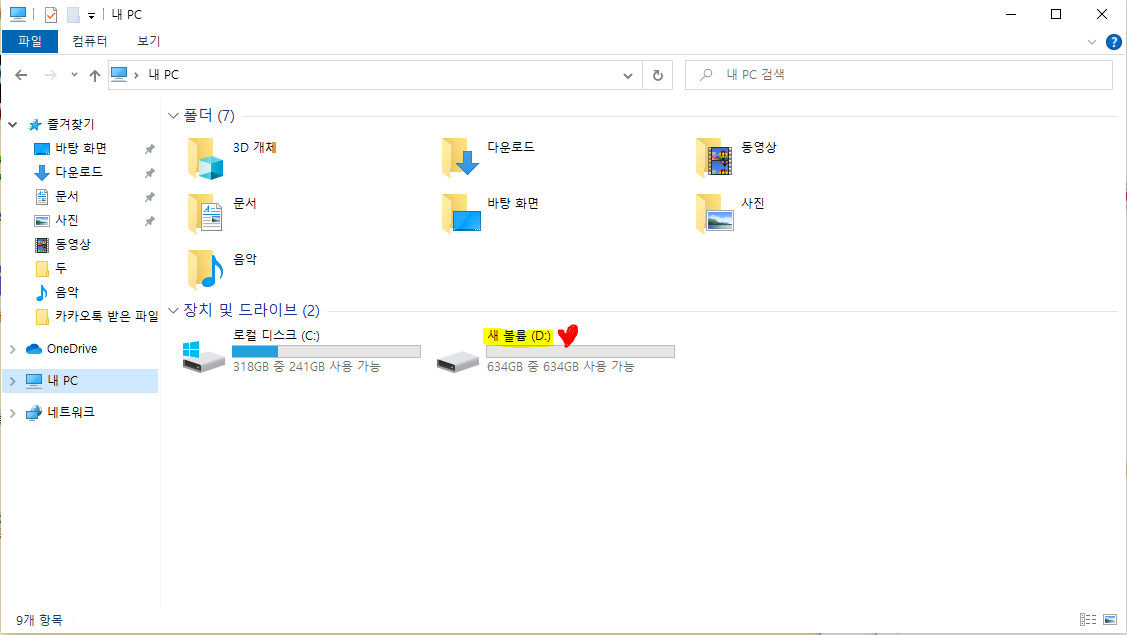
반응형
LIST
'정보열매 > 알쓸신잡 열매' 카테고리의 다른 글
| 핸드폰 이모티콘 다운로드받는 사이트 - 이모지피디아 (1) | 2021.09.24 |
|---|---|
| 센스있게 컴퓨터 사용하기! 윈도우 화면분할 단축키, 창분할 방법 (0) | 2021.09.10 |
| PDF파일 JPG로 변환 하는 방법! (0) | 2021.07.28 |
| 유튜브, 네이버TV / 동영상 다운로드 방법! 4K Video Downloader (0) | 2021.07.17 |
| [한성컴퓨터/노트북] TFG7476HS /르누아르/RTX3060/ 게이밍 노트북 추천, 프로그래밍 노트북 추천, 17인치 노트북 추천 (0) | 2021.07.15 |